Procreate iOS版 iPadで本格画像編集
iOS で絵を書いたり写真の編集をする場合に、ここ最近有名な画像編集アプリとしてProcreateを使用している方も多いのではないでしょうか。
パソコン版で言うadobe illustlater やadobe Photoshop といった超有名所のソフトに負けず劣らずな性能をiPadというモバイル端末で操作できていまうProcreateは素晴らしいソフトだと思っております。
その、プロクリエートの操作方法を私自身の忘れた時の覚書きと思い何度かに分けて
思いついた操作方法を紹介していきたいと思います。
下絵(写真でも可)を分割
今回は、下絵をスタジオペンなどでベースができたら次に色(カラー)を塗っていく作業をする方は多いと思いますが、その時にどうやって分割していこうかと言うところですが、この操作方法なら結構あっさり行けるのではないかと思います。
分割操作方法
まずは、下書きデッサンやスタジオペンなどでシッカリしたペンで輪郭を隙間が無いように書いていきます。
今回はこのLEXUSの写ってる写真を使って行こうと思います。
なんと、写真でもいけちゃうんですね〜
続いてはレイヤー1をタップすると下の画像のようにサブメニューが出るので「 一番下 」の「 基準 」を選択します。
基準を選択すると下の写真のようにレイヤーの左側に矢印ができます。

続いては、レイヤー2を追加します。
そこに分割したカラーを増やしていきます、色ごとパーツごとにレイヤーを変えたい場合はレイヤーをどんどん増やしていけば大丈夫です。

塗りたいカラーを右上のカラーパレットから選んで
ドラック&ドロップのように塗りたい部分に持っていきます。
そうすると、線がきちんと閉じていればその部分に選択したカラーが塗れます。
塗れる範囲の調整はドラックしながら右で増えていく 左で減少と言う感じで
上部の方にスライダーが出るので具合を見ながら調整してみてください。

シルバーの車両を部分的にホワイトのカラーにしてみました。
ホワイトで塗った部分にブルーの濃い色を透過率を少し下げて塗ってみました。

Procreate のカラー分割の仕方のまとめ
今回はカラー分割の方法をやってみましたが
自分で書いた線画だけでなく写真も分割してカラー変更なども出来るので
そうなると、色々やりたいことも増えてくるのではないでしょうか、ちなみにカラーで分割した部分にアルファロックやマスクなどではみ出さないようにして、今回のように別のカラーを塗っていったりマークや模様を入れることも可能なので面白くしあがりますね。
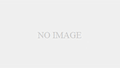




コメント