スマホアプリでブログを書く
出先でちょっとした時間にブログネタをメモに書き留めておく時に、折角ならメモじゃなくてHTMLに変換できるアプリで書いてしまえば、書き直しとかしなくても、そのままWordPressに、送信すれば出来上がりになる。Markdown対応アプリ!を見つけました!
iA writer
スマホでWordPressにコピーを前提で書くのであれば、このAi writerはかなりオススメです。
ちなみに、今回のブログと前回のダイソンのバッテリー交換のブログもこちらのアプリを使用して書いてみました。しかも、スマホだと音声入力にも対応してテキスト起こしも可能なので執筆のスピードも上がりますね。
このアプリは、iOSとアンドロイドアプリがあって、更にはWindowsとMAC用もあるというオールマイティなアプリになっていました。(後から調べたら)
H1タグなどのタグの挿入も可能ですし、DropBoxやテキストやwordなどにも出力出来るのでとても便利です。
実際にブログを書いてみた
写真を交えながら解説できたらと思います。
まずは、iA Writer アプリを私の場合はアンドロイドのスマホなのでGoogle Play Storからダンロードします。
インストールが終わると、「 Library 」と言うのが出ますが、はじめからGoogle drive と DropBoxのアカウントがあれば連携できるのではじめに連携しておくとファイルのやり取りが楽になります。
今回のブログのテキストを参照用にアンドロイド・スマホで書いてみました。
H1タグの部分は長押しするとH2・H3・H4・H5が選べますし、アイコンリストなども長押しでチェック項目の形を変えられます。非常に便利な感じですね。
書き終わったら右上の3つの…を押すと、どこにどんなファイル形式でエクスポートするかが選べます。
私は「 Export HTML 」を選んでいつも使用している「 DropBoxに追加 」を選んで
エクスポートしています。
DropBoxでの表示はこんな感じにHTML状態でシッカリ出来上がっています。
普段使っているWordPressの新規ブログを開き書き込み画面にする
右側の設定画面の「エディター」の「ビジュアルエディター」と「コードエディター」から「コードエディター」にチェックを入れます。
すると、コードを書き込める画面が出るので、そこにDropBoxのテキストをコピペするだけで、ちゃんとタイトル・H2タグやアイコンリストなどが簡単にコピーできます。
後は、少し手直し箇所があったり、画像の挿入などをすれば完成なので非常にスキマ時間を利用できる素晴らしいライティングソフトです。
まとめ
iA Writerは外出先やちょっとした思いつきを忘れないようにメモするだけでも充実したメモ・html・Markdownアプリではないでしょうか。
実際は、HTMLに変換せずにワードプレスに直接もコピーできます。
まだ試していませんが、直接ワードプレスにアップロードする記事はまた後日書こうと思います。
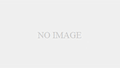







コメント