2画面表示でワイドモニターを有効活用
最近のモニターは4KやWQHDで更に16:9やウルトラワイドで21:9など多くなってきています。そんなワイドモニターで普通にウエブを表示すると左右に白い部分が表示されてもったいないなぁと思ったことはありませんか?
![EX-LD321DB [31.5インチ ブラック] の製品画像](https://i0.wp.com/img1.kakaku.k-img.com/images/productimage/fullscale/K0001106063.jpg?w=1256&ssl=1)
Chromeブラウザーには拡張機能があるじゃないか
そうなんです、私も左右の無駄に使ってる表示部分がもったいないなぁと常に思っていました。
そんな時にあっ!そうだっ!拡張機能で何かないかな?と思いました。
拡張機能を検索していると、『 Tab Resize 』を発見しました。
TabResaizeはキーボードショートカットでの画面を分割や1画面・フル画面が行えるので、切り替えのたびにアイコンから変更する事もありません。
画面の分割自体は2×2 (4分割)・2×1(横2画面) ・1×2(縦2画面)・ 1×1更に画面解像度の変更も可能になっています。通常多いのは1×2(縦2画面がおおいと思います)
画面解像度は左右で変更が可能です。(モニターの解像度により)

TabResize インストール
TabResize のインストールはとても簡単でChromeの右側にある拡張アイコンから拡張機能の管理で左下のChromeウェブストアを開くでCrome ウェブストアが開くので検索ボックスにTabResizeと入力すると出てきますのでその拡張機能をインストールすれば使用できます。
TabResize 使用方法
インストールが終われば使用法の説明がはじめに案内されます、のでその説明の中でキーボードショートカットの説明もあるのでわかりやすいと思います。
画面分割のカスタマイズも出来るので,8×8とかも出来ちゃいますがっ!まず使い道がありませんね
カスタマイズで左右の比率も変更可能です。手動での比率調整も普通にできます。
私の使用方法は片方の画面に資料画面を出して、もう一方で編集作業などをしたり。動画サービスを見ながら作業したり?もすることが出来ます。

まとめ
初めてTabResize を使用してみましたが、ショートカットキーが素晴らしく使い勝手が良かったので今後も使っていきたいと思いました。画面分割のカスタマイズも可能ですが私の場合は標準の仕様で特に不便を感じなかったのでカスタマイズは必要なかったです。
是非Chromeユーザーの方は活用してみてはいかがでしょうか?
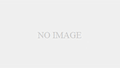

コメント