久しぶりのMac です。しかも、Mac mini は初です。
Mac mini m1 搭載機の購入
最近はApple整備済み品の中にもM1 搭載機がちょくちょく出てくるようになり、定価から15%くらい安い金額で登場しているので、その金額を参考にフリマサイトやオークションサイトを物色しておりました。
今現在使用しているMac Book Proは流石に2011年ものなのですが、なんとかHDDを SSDに変換してスピードアップしてみたりしてクラムシェルモードで最近は使用していましたが、流石に10年なのでそろそろ交換したいなぁと思い探していました。
最近はモニターアームにLG の24インチのモニターを設置して使用しているのでノートブックタイプではなく、デスクトップ型で充分事足りるのでMac mini 一択で探していました。
ちょうどフリマサイトで2021年1月購入品の中古 Mac mini m1 512GB モデルが出品されたので落札いたしました。メモリーはネット上で8G で充分という見解が多かったので8GBで金額を抑えました。
※たまたまフリマサイトの新生活応援キャンペーンくじが当たり5000PT戻ってきました。(計算外のラッキーでした)
キーボードなしでの初期設定の仕方
今現在、Mac Book Pro ではFilco の 外付けキーボードを使用していましたがブルーツゥース接続のみのタイプなので本来ならMac mini の初期設定ではUSB接続のキーボードとマウスが必須になっていますが、今回はテスト的にもマジックタッチパッド2(USB接続)とキーボードなしでやってみようと思います。
では早速電源とマジックタッチパッド用のUSBとモニター用のHDMIを繋げば準備完了!
では電源ON!
最初の画面はマウスやタッチパッドで可能です。
ここが一番重要でアクセシビリティの設定の項目の操作にチェック
するとアクセシビリティキーボードと言う物が出てきます。
俗に言うソフトウエアキーボードです!
この機能にチェックを入れると完了です。
そこから先はWIFI の設定などソフトウェアキーボード上で入力できますのでどんどん勧めていきましょう。
ただしここで注意があって、以前のMAC やWindowからの移行作業は出来るんですが、設定が全て終わってブルーツゥースキーボードの設定が終わってからのほうがいいと思います。
ソフトウェアキーボードはほとんどの操作が可能になっています。
例えば写真のようにLAUNCHPAD や画面輝度や音量なども変更可能です。
まとめ
とりあえずはUSB キーボードなしでMac mini m1を初期設定できましたが、結構ネット上ではBluetoothが切れる場合があるという話題にもなっているので、安めのUSBキーボードは一応準備しておいたほうが良さそうですね。
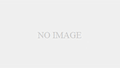









コメント